Доступы на платформы
Уважаемые студенты и преподаватели!
1. На корпоративную почту придет письмо-приглашение от ВУЗа-партнера, с инструкцией по прохождению онлайн-курса.
*Важно Необходимо проверять не только папку “Входящие”, но и папку “Нежелательная почта”, так как письмо - приглашение может оказаться в ней.
**В случае возникновения технических проблем (не пришло письмо-приглашение, не удается зайти на онлайн-курс и др.), можно обратится в тех. поддержку платформы Openedu нажав сюда.

2. После получения письма от платформы Открытого образования, вам необходимо перейти по ссылке внутри письма для установки пароля.
В данных полях указываем желаемый пароль от личного кабинета на платформе.
После ввода данных нажимает кнопку «Сменить пароль» »

Зайдите в свой профиль на Openedu.ru, чтобы убедиться, что пароль установлен верно.
Если у вас не получается войти в профиль то скорее всего пароль не верный и его можно легко сменить здесь
*** В случае когда смена пароля не помогла зайти в профиль можно обратится на почту онлайн курсов.

3. После успешного входа в Мой профиль убедитесь, что в профиле верно указаны ваша фамилия, имя и отчество, а в поле "Адрес e-mail" указана корпоративная почта .
Если в профиле указаны неправильные данные, то, даже несмотря на успешное прохождение курса, баллы не зачтут, т.к. вас не смогут идентифицировать.
Если информация на Openedu.ru не совпадает с информацией о студенте, то в пункте «Профиль» из раздела «Мой профиль» можно отредактировать данные на верные, и нажать кнопку сохранить изменения.
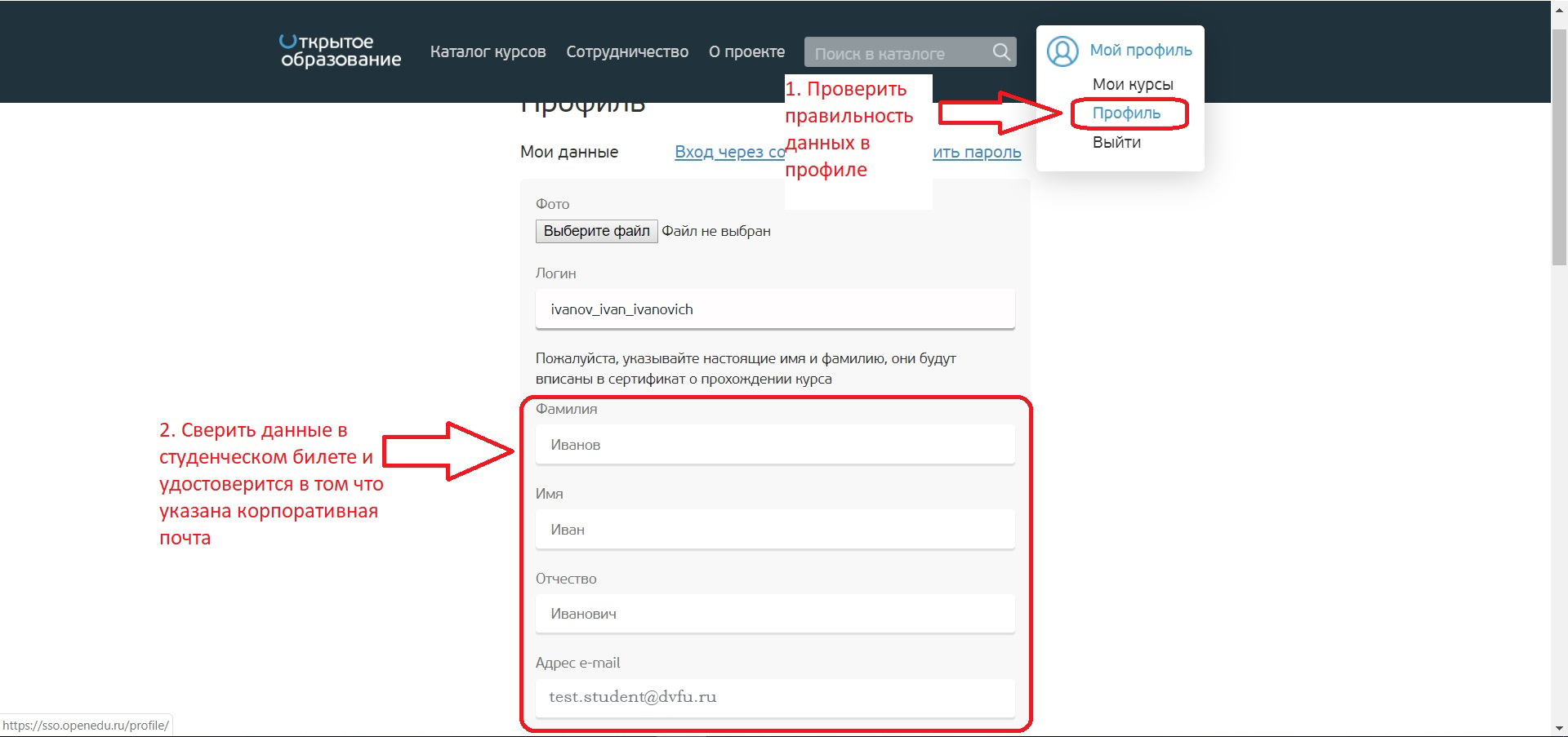
4. Ознакомиться с курсами, на которые вы зачислены, можно в разделе «Мой профиль» → «Мои курсы».
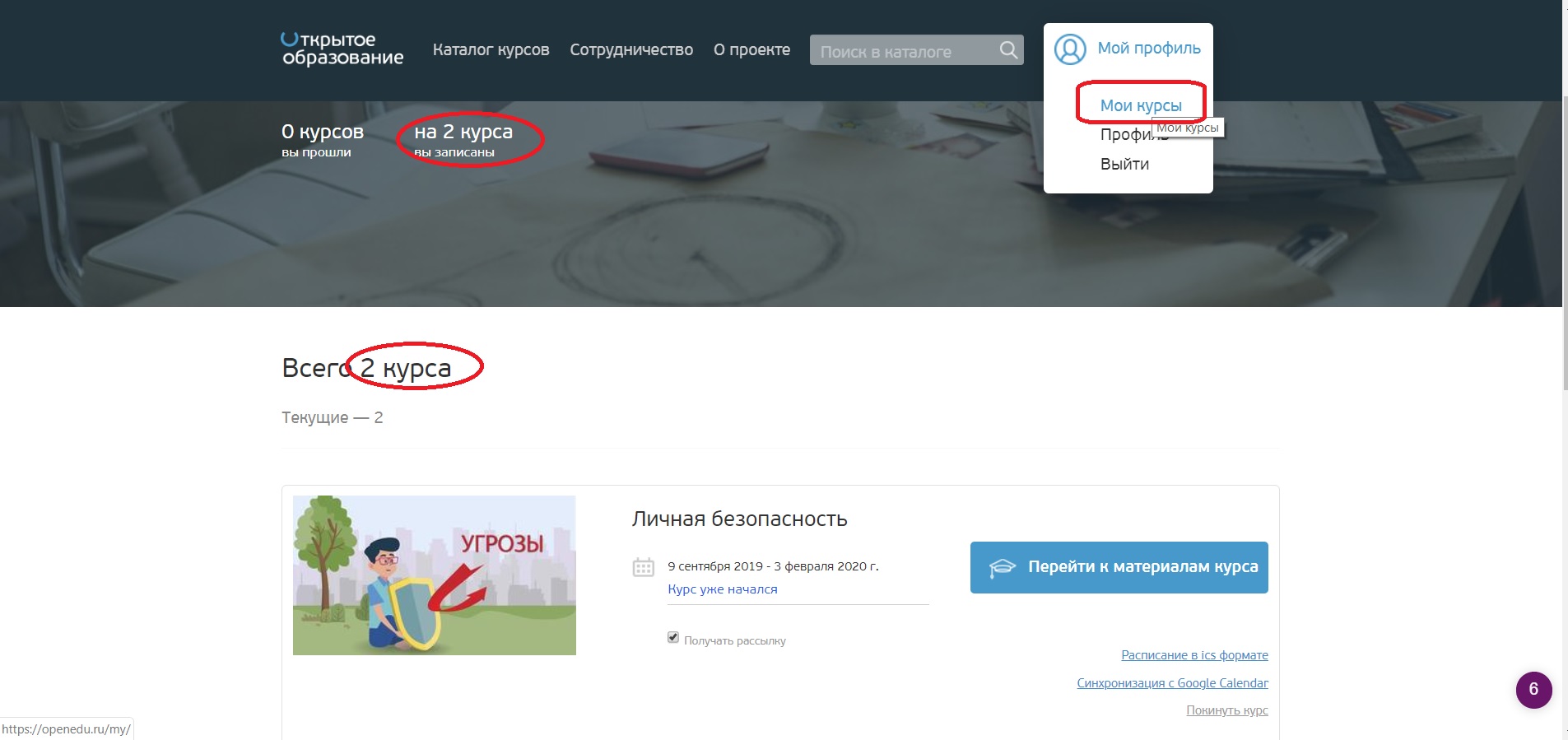
5. Все вопросы, которые возникнут во время изучения онлайн-курса, можно задать на форуме курса в разделе «Обсуждения».
Необходимо сформулировать вопрос развернуто , указывая раздел, тему и блок курса в котором возник вопрос. Представители команды курса ответят на все необходимые вопросы по курсу.
Сроки сдачи контрольно-оценочных мероприятий, а также прохождения самого курса ограничены. По истечению сроков выполнения заданий, вернуться к ним не будет возможности.

6. Сдача итогового контроля (прокторинга) по курсу проходит в сроки установленные университетом. Информацию о сроках и условиях сдачи вы получите в информационной рассылке по корпоративной почте.
Для прохождения прокторинга необходимо наличие ПК или ноутбука, веб-камеры, стабильный доступ в интернет. Прокторинг может проводиться двумя способами:
онлайн – дистанционно, под наблюдением проктора; время и дата выбирается самостоятельно студентом. Для этого студенту необходимо записаться на итоговое тестирование через приложение Еxamus. Инструкция по работе с приложением Examus находится в изучаемом вами курсе в разделе «Сертификат». ДВФУ предоставляет аудитории для сдачи прокторинга, студентам не имеющим технических возможностей.
офлайн – в аудитории ДВФУ, согласно расписанию. На этот вид тестирования не нужно записываться заранее. Достаточно прийти в аудиторию в соответствии с расписанием и иметь при себе паспорт или студенческий билет.
Студенты ДВФУ, изучающие онлайн – курсы, согласно учебного плана, не платят никаких дополнительных средств за онлайн – обучение на платформе openedu.ru!!!
7. Курс считается успешно освоенным, если выполнены все внутренние условия курса и сдан итоговый контроль с подтверждением личности (офлайн или онлайн прокторинг).
Информацию о вашей текущей успеваемости, можно увидеть внутри курса, в разделе «Прогресс».

8. По завершению прокторинга, результаты освоения онлайн-курса доводятся до преподавателей для проставления успеваемости. Если вы заметили какую-то ошибку или баллы не были импортированы, то обратитесь в тех.поддержку держателя курса за помощью.
Инструкция по входу в систему Moodle
В этой инструкции описано, как:
1. войти в систему "Электронный университет - Moodle";
2. найти свои электронные курсы;
3. отредактировать профиль;
4. обратиться за помощью в техническую поддержку.
Шаг 1. Откройте сайт http://moodle.tsu.ru и нажмите кнопку "Вход".
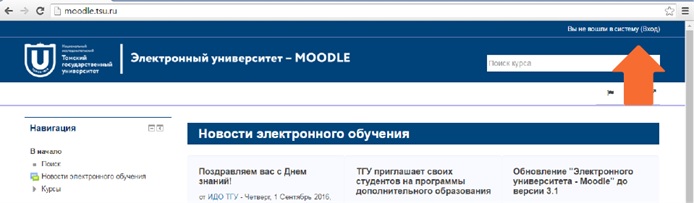
Шаг 2. Нажмите в правой части экрана кнопку «Вход» и введите данные, которые Вам были переданы по электронной почте от куратора платформы в блоке Вход. Если Вам ничего не приходило, свяжитесь с куратором по почте support.openedu@ido.tsu.ru , указав в письме свое ФИО, вуз.;
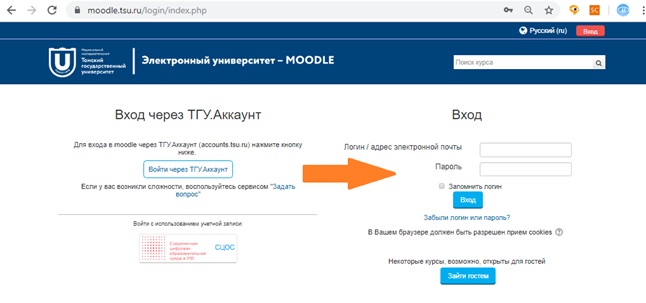
Шаг 3. Нажмите "Вход". Обратите внимание на два пункта меню - "Личный кабинет" и "Мои курсы". Если вы наведете курсор на "Мои курсы", отобразится список электронных курсов, на которые вы записаны. Кликнув по ссылке "Личный кабинет", вы окажетесь на странице со сводной информацией, где перечислены все ваши курсы и отображаются обновления и статус их завершения.
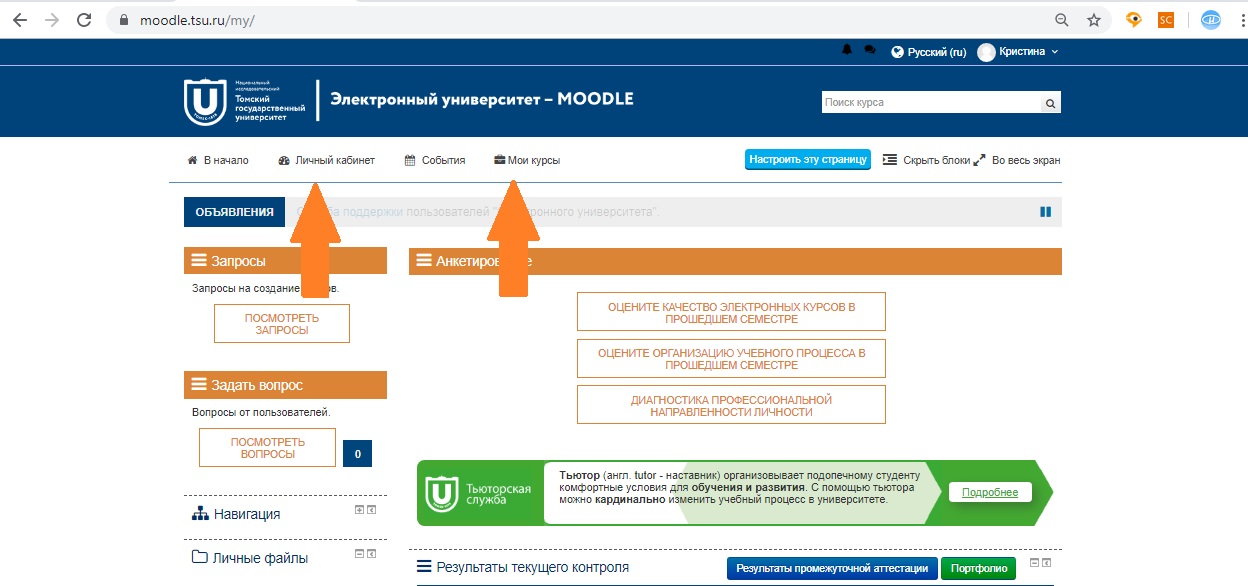
Шаг 4. В личном кабинете Вы найдете раздел «Мой прогресс в курсах». Он состоит из трех показателей: просмотренные ресурсы, оцененные задания и итоговый балл. Количество ресурсов и заданий на оценку в каждом курсе разное. Итоговый балл также зависит от того, какая система оценок используется в курсе.
В разделе «Сводка по курсам» находится полный список курсов, который представлен категориями «Текущие курсы» и «Прошедшие курсы». В категории «Текущие курсы» отражаются еще незавершённые курсы, а в категории «Прошедшие курсы» - курсы, с которых Вы уже отчислены (в этом случае у Вас остаётся возможность просматривать материалов курсов в режиме чтения, но нет возможности выполнять задания).
Иногда в выпадающем меню "Мои курсы" отображаются не все курсы. Тогда недостающий курс можно найти в разделе «Сводка по курсам». Под заголовком каждого курса указано, что обновилось с вашего последнего визита: появились ли новости или задания.
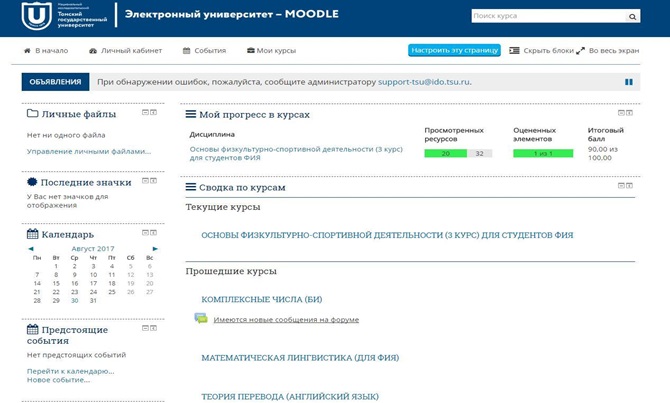
Шаг 5. Теперь нужно обновить профиль. Наведите курсор на правый верхний угол, где написано ваше имя. В выпавшем меню выберите "Редактировать информацию". На открывшейся странице введите свой актуальный email и загрузите фото.
Внимание! Если вы не впишите email, то рискуете пропустить важные объявления от ваших преподавателей.;
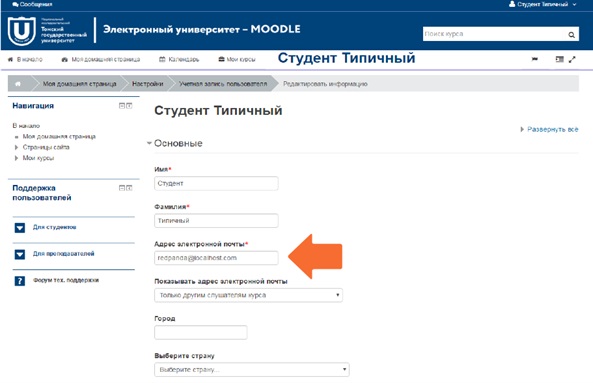
Если у вас что-то не получается в самой системе Moodle, на главной странице moodle.tsu.ru нажмите кнопку "Задать вопрос" и опишите проблему. Тех. поддержка платформы постарается вам помочь в кратчайшие сроки.
1) Для записи на курсы необходимо перейти по указанной ссылке:- • История и философия науки. Общие проблемы философии науки. Философия техники и технических наук - https://moodle.tsu.ru/course/view.php?id=25430
- • Статистика для гуманитариев - https://moodle.tsu.ru/course/view.php?id=25610
- • Социальные медиа - https://moodle.tsu.ru/course/view.php?id=25423
2) Пройти процедуру авторизации
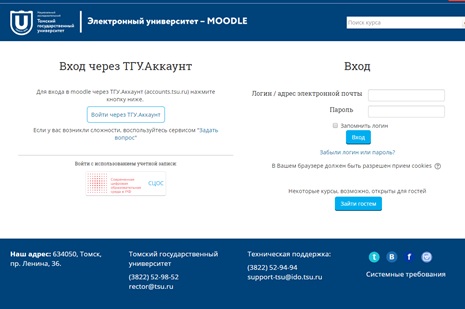
3) На открывшейся странице в нижней части ввести указанное кодовое слово «Философия» для первых 5-ти курсов и для последующих «Гость» и нажать кнопку «Записаться на курс».
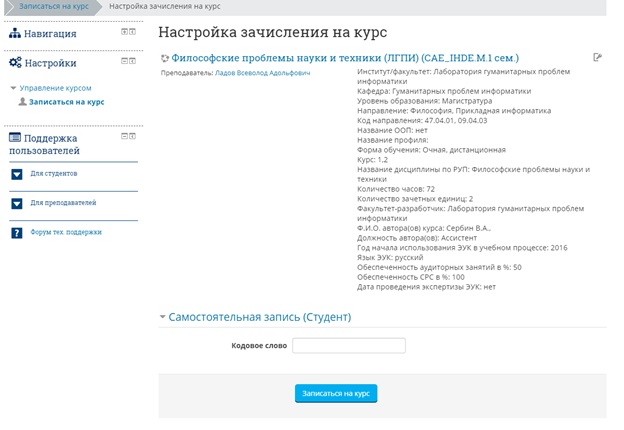
4) Курс станет доступен в личном кабинете

